Erklärung
In diesem Tutorial geht es darum, die SSH (Secure Shell) Verbindung zu eurer Synology zu aktivieren und auch wieder zu deaktivieren. Damit ihr zum Beispiel den Container Dienst Docker nutzen könnt wie in diesem Beispiel:
Was genau ist eigentlich SSH:
Secure Shell oder SSH bezeichnet ein kryptographisches Netzwerkprotokoll für den sicheren Betrieb von Netzwerkdiensten über ungesicherte Netzwerke. Häufig wird es verwendet, um lokal eine entfernte Kommandozeile verfügbar zu machen, d. h., auf einer lokalen Konsole werden die Ausgaben der entfernten Konsole ausgegeben, und die lokalen Tastatureingaben werden an den entfernten Rechner gesendet.
Hinweis
Bitte achtet darauf, dass diese Berechtigung nach dem Benutzen wieder zu deaktivieren ist, da es ansonsten zu einem großen Sicherheitsrisiko führen kann.
Voraussetzungen
Ihr benötigt folgende Voraussetzungen für die Nutzung von SSH:
- Eine SSH-Software und die entsprechenden Zugriffsrechte.
Vorgehen / How To / Tutorial
Unten bekommt Ihr genaue Schritte, wie Ihr auf eurer Synology in DSM SSH aktivieren und auch wieder deaktivieren könnt.
Unterstützung
Hey! Unterstütze mich und hilf mir, weiter großartige Inhalte zu erstellen, indem du mir auf X und YouTube folgst – so bleibst du immer auf dem Laufenden! Deine Unterstützung bedeutet die Welt für mich und hilft dabei, die Community weiter auszubauen. 😊
Vielen lieben Dank.
Vorbereitung #1
Melde dich bitte zuerst auf deiner Synology im DSM an, um mit den nächsten Schritten fortzufahren. Öffne dafür einfach die URL deiner Synology im Browser. 😊
http://ipvondeinernas:5000 # Ohne https
https://ipvondeinernas:5001 # mit https
# Beispiel mit meiner Synology
https://192.168.188.180:5001 # Das wird bei euch jedoch nicht funktionieren. Dies dient nur als Beispiel.Jetzt füllt Ihr den „Benutzername / Username“ aus und klickt auf das Feld mit dem Pfeil nach rechts.

Jetzt füllt Ihr das „Passwort“ aus und klickt auf das Feld mit dem Pfeil nach rechts. Damit seid Ihr dann eingeloggt und könnt fortfahren.

Vorbereitung #2
Zuerst gehen wir nach folgender Anleitung vor:
1. Systemsteuerung: Klicke im Hauptmenü auf „Systemsteuerung“.
2. Terminal & SNMP: Wähle in der Systemsteuerung die Option „Terminal & SNMP“.
3. Secure Shell (de-)aktivieren:
3.1 SSH aktivieren: Aktiviere das Kontrollkästchen „SSH-Dienst aktivieren“.
3.2 SSH deaktivieren: Deaktiviere das Kontrollkästchen „SSH-Dienst aktivieren“.
4. Einstellungen speichern: Klicke auf „Übernehmen“, um die Änderungen zu speichern.

Verbindung via Terminal
Nach diesen Schritten kannst du über ein Terminal oder SSH-Client (z.B. PuTTY *Tutorial folgt) eine Verbindung zu deinem Synology NAS herstellen. Die Eingabe über das Terminal sieht dazu folgend aus:
# Original Syntax
ssh benutzername@ipvonsynologynas Beispiel: Bitte tragt hierbei natürlich eure eigenen Daten ein. Diese sind nur zur Verdeutlichung eingetragen.
# Beispiel - Bitte nicht übernehmen, das wird eh nicht funktionieren.
ssh Yezz@192.168.188.180Wenn Ihr euch zum ersten Mal mit eurem NAS verbindet, dann werdet Ihr gefragt ob Ihr den Fingerprint von der Synology nutzen möchtet und ob Ihr weiter machen wollt. Tippt hier am besten "yes" ein, wenn dies die IP von eurem NAS ist.

Danach solltet Ihr die Kommandozeile eurer Synology NAS sehen. Diese kann natürlich bei euch etwas anders aussehen.

Abschluss
Herzlichen Glückwunsch. Mit diesem Tutorial habt ihr erfolgreich SSH aktiviert und seid auch in der Lage dies wieder zu deaktivieren. Ich freue mich, wenn Ihr mir in den Kommentaren schreiben könntet, ob dies Hilfreich für euch war.

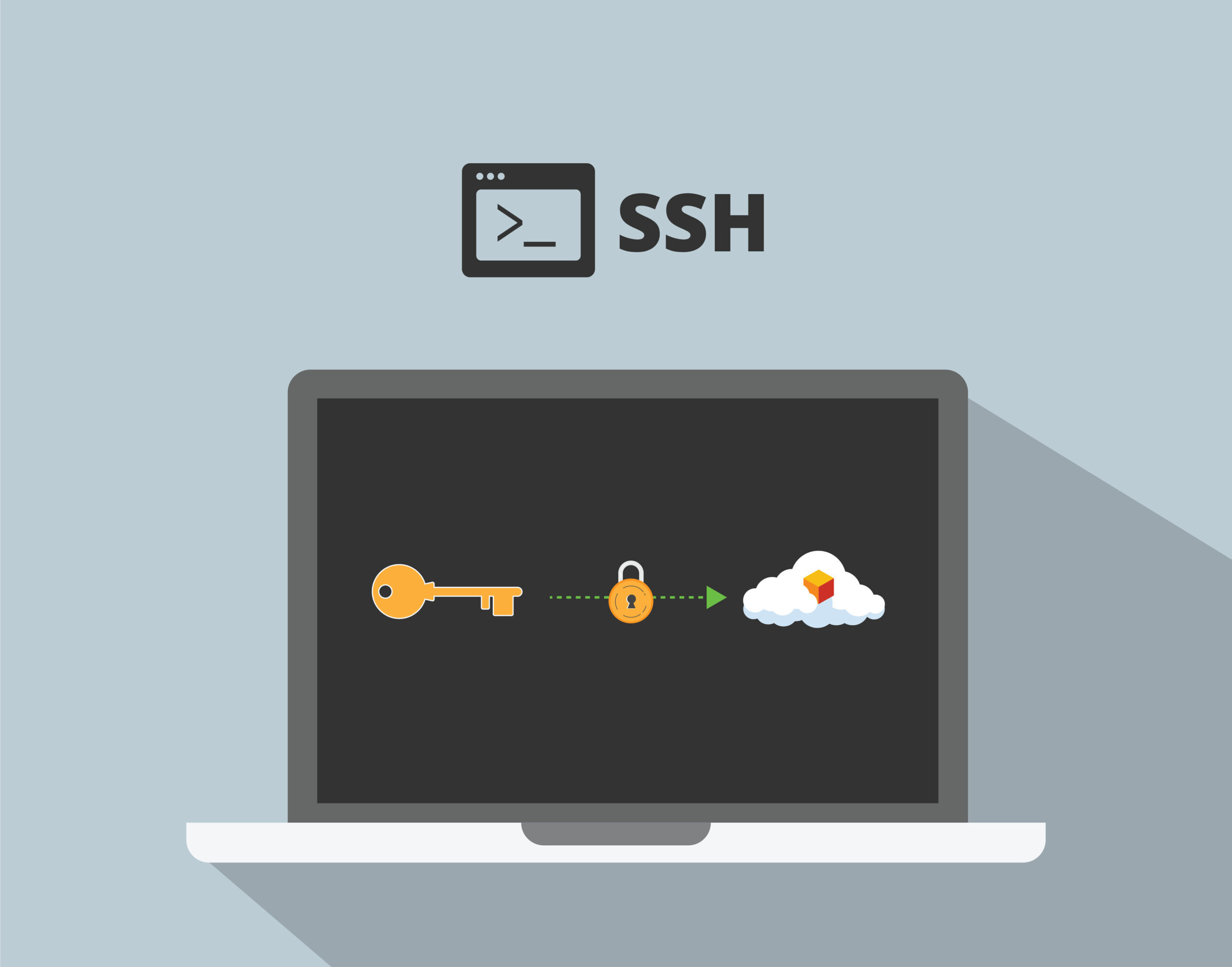
Gerne kannst du hier mit mir und anderen über das Thema diskutieren.