Erklärung
Verwandle deine E-Book-Sammlung in eine smarte Online-Bibliothek – mit Calibre-Web ganz ohne Mühe!
Installationswege:
- Installation mit Portainer
- Installation mit dem Container Manager
- Installation mit SSH | Aufgabenplaner
Calibre-Web ist eine benutzerfreundliche Webanwendung, die es ermöglicht, E-Book-Bibliotheken aus Calibre zentral zu verwalten, zu durchsuchen und von verschiedenen Geräten aus zugänglich zu machen.
Hinweis
Ein Nachteil von Calibre-Web ist, dass es auf die Funktionen und Datenbank von Calibre angewiesen ist, was bedeutet, dass Änderungen oder Probleme in der Calibre-Bibliothek direkt Auswirkungen auf Calibre-Web haben können.
Voraussetzungen
Ihr benötigt folgende Voraussetzungen für die Installation von Calibre-Web:
- Docker/Container Manager installiert. Wie das geht seht Ihr hier: Docker auf DSM im Synology NAS installieren
- (Optional) Eine SSH-Software und die entsprechenden Zugriffsrechte. Siehe hier: SSH aktivieren
- (Optional) Portainer um den Container komfortabel zu verwalten. Anleitung dazu findest du hier: Portainer installieren
- Eine bestehende Installation von Calibre. Solltet Ihr keine haben, so könnt Ihr hier eine DB herunterladen und in den Ordner Books einfügen.
Vorgehen | How-To | Tutorial
Unten sind die Schritte genau erläutert, die es euch ermöglichen Calibre-Web zu installieren. Updates und Verbesserungen werde ich im Laufe der Zeit immer wieder in diesen Post integrieren.
Unterstützung
Hey! Unterstütze mich und hilf mir, weiter großartige Inhalte zu erstellen, indem du mir auf X und YouTube folgst – so bleibst du immer auf dem Laufenden! Deine Unterstützung bedeutet die Welt für mich und hilft dabei, die Community weiter auszubauen. 😊
Vielen lieben Dank.
Vorbereitung #1 – Anmeldung
Melde dich bitte zuerst auf deiner Synology im DSM an, um mit den nächsten Schritten fortzufahren. Öffne dafür einfach die URL deiner Synology im Browser. 😊
http://ipvondeinernas:5000 # Ohne https
https://ipvondeinernas:5001 # mit https
# Beispiel mit meiner Synology
https://192.168.188.180:5001 # Das wird bei euch jedoch nicht funktionieren. Dies dient nur als Beispiel.Jetzt füllt Ihr den „Benutzername / Username“ aus und klickt auf das Feld mit dem Pfeil nach rechts.

Jetzt füllt Ihr das „Passwort“ aus und klickt auf das Feld mit dem Pfeil nach rechts. Damit seid Ihr dann eingeloggt und könnt fortfahren.

Vorbereitung #2 – Ordner erstellen
Zuerst legen wir einen Ordner in Docker Standardverzeichnis an. Diesen könnt ihr natürlich frei wählen, ich empfehle euch jedoch einen treffenden Namen zu wählen. Ich finde „calibreweb„ als Name klingt doch super.


Installationswege
Ab jetzt gibt es 3 Wege wie Sie „Calibre-Web“ installieren möchten. Ich empfehle Ihnen den ersten Weg (Portainer). Bei diesem Weg ist die Wartung um einiges besser als bei den anderen Wegen. Alle Wege führen jedoch zum Ziel und haben Ihre Daseinsberechtigung.
- Installation mit Portainer
- Installation mit dem Container Manager
- Installation mit SSH | Aufgabenplaner
Weg 1 – Portainer
Zuerst müssen wir uns dazu in Portainer einloggen und unsere Umgebung im Webinterface aktivieren. Solltest du Portainer noch nicht installiert haben, so lege ich dir gerne meine Anleitung ans Herz. Darin findest du den genauen Weg wie du Portainer auf deiner Synology in DSM installierst.
Rufe nun also die Weboberfläche von Portainer auf. Gebt jetzt den „Benutzernamen“ und das „Passwort“ ein und klickt auf „Login„.
http://ipvondeinernas:9000
# Beispiel mit meiner Synology
http://192.168.188.180:9000 # Das wird bei euch jedoch nicht funktionieren. Dies dient nur als Beispiel.
Danach geht ihr dann auf „Live connect“ um euch mit eurer aktuellen Umgebung zu verbinden.

Jetzt wollen wir einen Stack erstellen. Das ist Quasi der Überbegriff für das Erstellen neuer Container/Programme welche wir hinzufügen wollen.
Zuerst auf „Stacks“ klicken und danach auf „+ Add stack„

Jetzt können wir schon den Namen unseres Projektes einfügen. Haben wir dies getan müssen wir ebenfalls den Inhalt unserer YAML Datei einfügen. Solltet Ihr keine haben, so könnt Ihr natürlich meine benutzen. Ich habe das für euch schon vorbereitet.
################################################
## ##
## URL/Author: Yezz-Media.de ##
## E-Mail: info@yezz-media.de ##
## Bitte bewertet meine Arbeit. ##
## Vielen Dank ##
## ##
################################################
---
name: ym-calibre-web
services:
calibre-web:
image: lscr.io/linuxserver/calibre-web:latest
container_name: ym-calibre-web
environment:
- PUID=1026 # Bitte ändert eure ID; Siehe Info
- PGID=100 # Bitte ändert eure ID; Siehe Info
- TZ=Europe/Berlin # Eure Zeitzone
- DOCKER_MODS=linuxserver/mods:universal-calibre #optional
- OAUTHLIB_RELAX_TOKEN_SCOPE=1 #optional
volumes:
- /volume1/docker/calibreweb:/config
- /volume1/docker/books:/books # Bitte tragt hier euren Pfad zu Calibre oder euren E-Books ein. Sonst erstellt ein Ordner im Docker Verzeichnis.
ports:
- 8083:8083
restart: unless-stoppedBenutzt gerne den gleichen Namen den Ihr auch für den Ordner genutzt habt. Damit ist es einfacher diesen später zu warten und wiederzufinden.
Anmerkung: Bitte achte auf die korrekte PUID und PGID deines Users. Bei den meisten wird es 1026 oder 1027 sein. Um dies herauszubekommen könnt Ihr euch per SSH verbinden und einfach “id” eintippen.

Nachdem Ihr die Daten soweit korrekt eingegeben habt, könnt Ihr die Daten auf der Schaltfläche „Deploy the stack“ freigeben.
Nachdem Ihr auf „Deploy the stack“ geklickt habt, wird im Hintergrund das Image heruntergeladen und alle Daten installiert und alle Container erstellt. Im Grunde seid Ihr jetzt hiermit auch schon durch. Herzlichen Glückwunsch. Hier geht es weiter für die Ersteinrichtung von „Calibre-Web„.
Weg 2 – Container Manager
Die Installation mit dem Container Manager unterscheidet sich nicht sehr stark wie die Installation mit Portainer. Jedoch gibt es auch hier einige Unterschiede.
Da wir schon in DSM eingeloggt sind können wir direkt den Container Manager öffnen. Dazu öffnen wir das Hauptmenü und suchen uns den Container Manager heraus.


Nun erstellen wir noch schnell ein neues Projekt. Dazu gehen wir auf „Projekt“ und dann auf „Erstellen„.

Nun müssen wir alle Daten für das Projekt angeben. Also den Namen des Projektes, auf welchem Pfad die Konfigurationsdateien liegen sollen (dies kann auch einfach im Installationspfad sein) sowie auch die Quelle. In unserem Fall ist die Quelle eine selbst erstellte YAML Datei. Den Code zu der Datei könnt Ihr hier entnehmen:
################################################
## ##
## URL/Author: Yezz-Media.de ##
## E-Mail: info@yezz-media.de ##
## Bitte bewertet meine Arbeit. ##
## Vielen Dank ##
## ##
################################################
---
name: ym-calibre-web
services:
calibre-web:
image: lscr.io/linuxserver/calibre-web:latest
container_name: ym-calibre-web
environment:
- PUID=1026 # Bitte ändert eure ID; Siehe Info
- PGID=100 # Bitte ändert eure ID; Siehe Info
- TZ=Europe/Berlin # Eure Zeitzone
- DOCKER_MODS=linuxserver/mods:universal-calibre #optional
- OAUTHLIB_RELAX_TOKEN_SCOPE=1 #optional
volumes:
- /volume1/docker/calibreweb:/config
- /volume1/docker/books:/books # Bitte tragt hier euren Pfad zu Calibre oder euren E-Books ein. Sonst erstellt ein Ordner im Docker Verzeichnis.
ports:
- 8083:8083
restart: unless-stopped
Bei dem nächsten Schritt wählen wir die nun freigegebenen Ports aus, welche über Webportal verändert werden können. In unserem Fall arbeiten wir direkt mit den freigegebenen Ports über die Grundeinstellungen. Daher ist dies für uns erstmal nicht von Relevanz.

Jetzt müssen wir noch die Zusammenfassung akzeptieren.


Schon haben wir die Installation geschafft und wir haben einen neuen Container im Container-Manager verfügbar. Bitte beachtet hierbei, dass die Installation gut und gerne mal 10 Minuten und mehr dauern kann, je nachdem wie schnell eure Internetleitung ist und wie stark eure Synology ausgelastet ist. Wie du die Einrichtung von „Calibre-Web“ fortsetzt findest du hier.
Weg 3 – SSH / Aufgabenplaner
Um ein Projekt über SSH zu erstellen müssen Sie natürlich SSH auf Ihrem NAS eingerichtet haben. Wie das geht haben wir hier schon einmal zusammen erklärt.
Die Installation über den Aufgabenplaner benutzt den gleichen Code wie über SSH. Der große Vorteil ist hier, dass man kein extra Programm installieren muss. Für den Weg des Aufgabenplaners gehen Sie bitte nach dieser Anleitung –Anleitung für den Aufgabenplaner– vor. Wenn Sie dort an der Stelle 12 angekommen sind, so können Sie das Script aus diesem Beitrag entnehmen. Sie finden dies etwas weiter unten oder über diesen Link.
Zuerst verbinden wir uns über den SSH – Login mit unserem NAS. Dazu schreiben Sie ssh und ein Leerzeichen. Danach folgt Ihr benutzername@ipvomnas. Danach müsst Ihr natürlich euer Passwort eingeben und schon sind wir eingeloggt.
ssh benutzer@ipvomnas
ssh Yezz@192.168.188.180 #das wäre der Befehl wenn ich mich verbinden würde. Dies wird jedoch bei Ihnen nicht funktionieren.Jetzt vergeben wir an uns die Admin-Rechte. Das machen wir mit dem sudo Befehl. Bitte beachtet, dass wir danach komplette Root rechte haben und eine Menge kaputt machen können. Seid bitte extrem sorgsam wenn Ihr dies nutzt.
sudo -iNach der Eingabe müssen wir erneut das Passwort eingeben. Nur um sicher zu gehen.
Jetzt können wir auch schon unser Skript einfügen. Achtet darauf die Kopierfunktion aus dem Codebereich zu nutzen um keine Formatierungsfehler zu übernehmen.
docker run --name ym-calibre-web \
-e PUID=1026 \
-e PGID=100 \
-e TZ=Europe/Berlin \
-e DOCKER_MODS=linuxserver/mods:universal-calibre \
-e OAUTHLIB_RELAX_TOKEN_SCOPE=1 \
-v /volume1/docker/calibreweb:/config \
-v /volume1/docker/books:/books \
-p 8083:8083 \
--restart unless-stopped \
lscr.io/linuxserver/calibre-web:latestSo sieht es nach einiger Zeit in der Konsole aus wenn Ihr dann alles richtig gemacht habt.

Schon haben wir die Installation geschafft und wir haben einen neuen Container im Container-Manager verfügbar. Bitte beachtet hierbei, dass die Installation gut und gerne mal 10 Minuten und mehr dauern kann, je nachdem wie schnell eure Internetleitung ist und wie stark eure Synology ausgelastet ist. Wie du die Einrichtung von „Calibre-Web“ fortsetzt findest du hier.
Erste Einrichtung von „Calibre-Web„
Nun können wir endlich mit der Einrichtung von Calibre-Web beginnen.
Ruft nun die URL IPVONNAS:8083 auf:
http://IPVOMNAS:8083
# Tauscht bitte die URL mit der von eurem NAS.
# Beispiel wie dies bei mir aussieht:
http://192.168.188.180:8083
# Benutzt dies bitte nicht direkt, es wird nicht bei euch funktionieren. Dies dient nur zu Demonstrationszwecken.Benutzt nun die folgenden Logindaten:
Default admin login:
Username: admin
Password: admin123
URL: http://192.168.188.180:8083/

Nachdem du dich eingeloggt hast, kannst du die DB auswählen von deiner bestehenden Calibre Installation (oder du fügst diese DB in den Ordner Books in deinem Docker Ordner ein).

Das war es auch schon. Nun habt Ihr die erste Einstellung für euer Calibre-Web erfolgreich eingetragen. Weitere Einstellungen können wir gerne in einem weiteren Beitrag einfügen.

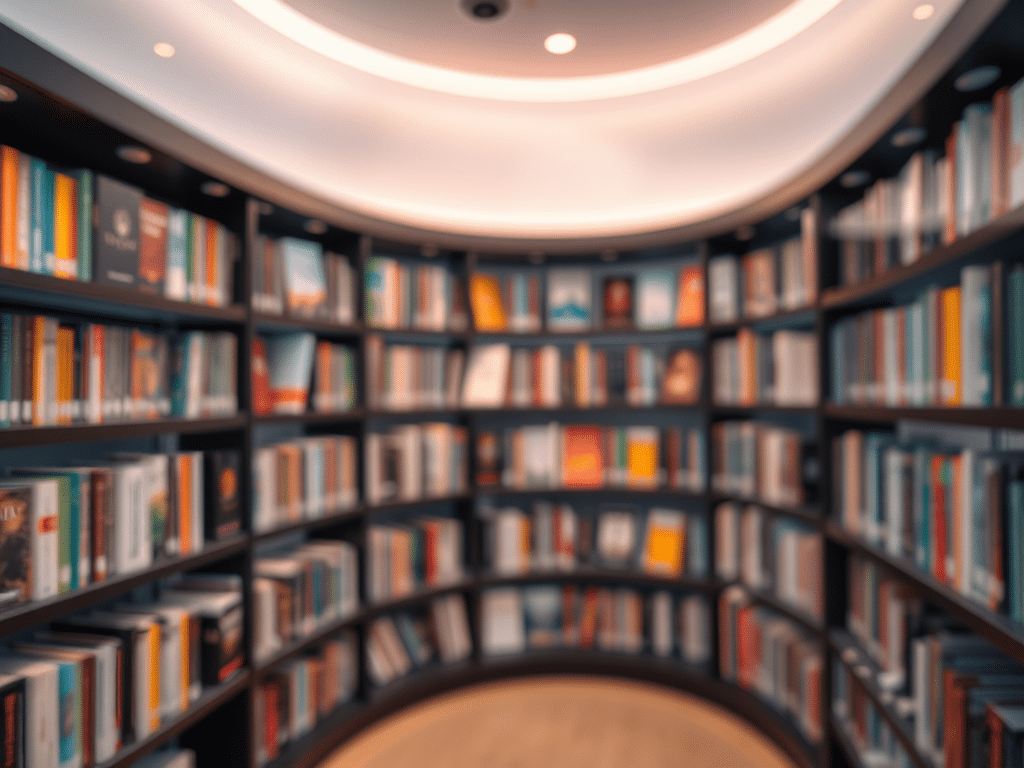
Gerne kannst du hier mit mir und anderen über das Thema diskutieren.